Yahoo!ジオシティーズの終了に伴い、サイトを新しい独自ドメインに引っ越しました。私がやった手順をご紹介します。
Yahoo!ジオシティーズの無料ホームページ作成サービスが、2019年3月31日をもって終了することになりました。18年間も使い続け、サイト内のページ数が500ページ以上にもなっている利用者としては、『勝手に止めるな』と、文句の一つも言いたいところですが、タダで使っている以上、無駄な抵抗でしかありません(汗)。閉鎖が決まった以上、SEO※的には、Googleの検索インデックスの移行期間を考慮すると、文句を言っている暇があったら、少しでも早く、今すぐ引越しを決意した方が、得策でしょう(笑)。
※ SEOとは、Search Engine Optimizationの略で、日本語では「検索エンジン最適化」と訳されています。Googleなど検索サイトの検索結果で、より上位に検索されるために行う対策のことを意味しています。
引越し先としては、主に2つの方法があります。1つは、ジオシティーズと同様に、他の無料ホームページサービスを利用する方法か、格安のレンタルサーバを借りて、サブドメインでホームページを運用する方法。特に拘りの無い方は、コストもかからず助かりますが、また何時同じように、閉鎖の憂き目にあうかもしれない?といった、心配が付きまといます(汗)。そこで私は、いい機会なので、新たに独自ドメインを取得し、格安レンタルサーバで運用することに!。独自ドメインのホームページを運用するには、初期費用や維持費も掛かりますが、年間 2~3千円ほどと割り切れば、安心感はあります。
私が私用で主に使っているレンタルサーバは、「ロリポップ!」。いろいろなプランが選べて、一番安いエコノミープランなら、初期費用1,500円、月額料金100円(年間1,200円、税別)で済みます!。WordPressを使いたいとか、ショップや会員サイトを開くために共有SSLが必要となると、ライトプランを選ぶ必要がありますが、それでも月額250円~です。別に仕事で、「さくらインターネット![]() 」も使っていますが、こちらもライトプランなら初期費用1,029円、年間1,543円(税込)と格安です。さらに今なら、Yahoo!ジオシティーズユーザ限定サービスとして、初期費用が無料・月額費用6か月無料のサービスもあります!(笑)。ただ、それぞれに長所・短所があり、どっちがイイとは一概には言い難いのが実情です(汗)。
」も使っていますが、こちらもライトプランなら初期費用1,029円、年間1,543円(税込)と格安です。さらに今なら、Yahoo!ジオシティーズユーザ限定サービスとして、初期費用が無料・月額費用6か月無料のサービスもあります!(笑)。ただ、それぞれに長所・短所があり、どっちがイイとは一概には言い難いのが実情です(汗)。
そこで、私がジオシティーズから独自ドメインのレンタルサーバに引っ越すにあたり、行った手順を記してみることにしました。サイトの引越しにあたって、一番の問題は、ジオシティーズでは .htaccess ファイルが置けないので、「301リダイレクト」が使えないこと!。そこで、metaタグのリフレッシュによる転送設定を使って、全てのページを引越し先の該当ページにリダイレクトさせる手段を取りました。500ページ、全部です・・・(汗)。
果たして、これが正しい選択だったのか定かでありませんが、1ヶ月経った今のところ、ペナルティは無く、徐々に(遅々として)ですが、新アドレスへの移行が進んでいる様な気がします(笑)。
まず最初にしたことは、新しくドメインを取得すること!。覚えやすく、印象的なドメイン名が欲しいところですが、これが結構悩ましいところ・・・(汗)。思いついた名前で、ドメインの空きを検索してみると、意外と既に取られてしまっていることも多いです。まずは早速、人に取られる前に、空きドメインを検索してみましょう!。私の場合、いろいろ思いついたURLはあったのですが、これまでのジオシティーズのURLが「www.geocities.jp/ohtashp/」だったので、そのまま「ohtashp」を、第2レベルのドメイン名に使うことにしました!。
次に頭を悩ませたのが、トップドメインをどれにするか?。最近は様々なトップドメインが誕生し、トップドメインさえ変えれば、大抵は希望の第2レベルのドメインが取れそうですが、海外モノや「.works」ドメイン等は、迷惑メールの温床となっているので、使いたくありません。そうなると、基本的に「.com」「.net」「.jp」の3択になると思いますが、「.jp」ドメインだけは運用コストが多少お高めなので、「.com」か「.net」の2択になります(笑)。
まず、ドメインの検索サービスで、希望のドメインを入力して、空きがあるか検索してみましょう!。どうしても、そのドメイン名が欲しいけど、「.jp」しか空きが無いとなれば、否応なくそれを取るしかありません。しかし、「.com」も「.net」も両方とも空いていたとしたら、どっちを取ったらいいのでしょうか?。財布に余裕があるなら、『速攻で両方取ってしまえ!』というのが、一番の最善策だと思います。しかし、どれか一つにするなら、自分の好みで選びましょう(笑)。敢えて、選択の条件を加味するとすれば、アクセスユーザに年配者が多く、PCでの閲覧が多いサイトの場合には、URLにも目が行きがちなので、安心感の高い「.com」が良いように思います。一方、大半のアクセスユーザが若年層で、スマホなどモバイル端末からのアクセスが大半なら、URLは殆ど見ないので、クールな「.net」の方が人気が高そうです。「.com」も「.net」も、初期費用に多少の差はあれど、運用コストに殆ど差はありません。ただし、「.jp」ドメインだけは、ちょっとお高めです(汗)。
ドメインを契約する際に、一緒に決めておきたいのが、「www」を有りにするか、無しにするか?。実際には、もう少し後でも構わないのですが、最初に決めておいた方が、後々の作業がスムーズに進みます!。
例えば、「whois.com」というドメインを取得したとしましょう。その場合、WebサイトのURLには、「http://www.whois.com」と、「http://whois.com」という、2種類のアドレスが使えます。この他に、もしSSLを使うなら、「https://www.whois.com」と「https://whois.com」という、合計4種類ものULRを共存して使うことが可能です。4種類のURLは、何れも同じWebサイトを表示するのですが、この世界において決して逆らうことが出来ない帝王「Googleさん」的には、違うURLとして扱われてしまうので、これらを混在して使うと、SEO的に問題が生じてしまいます。そこで、まずは「www」の有り無しを決めてしまいましょう!。
これも、「.com」か「.net」かと一緒で、どっちでも好みで決めて、構いません。個人的なイメージですが、お堅いイメージの「.com」を選択するなら、これまた重鎮な「www有り」を選んだ方が、より一層ステータスが高まる様な気がします(汗)。一方、クールなイメージで「.net」を選んだなら、URLのアドレス表記が少しでも短くなる「www無し」の方が、モバイルユーザにはウケが良いように感じます。これは、あくまで私感なので、お好きな方をお選びください!(笑)。
| http://www.whois.com | or | http://whois.com |
| http://www.whois.net | or | http://whois.net |
| http://www.whois.jp | or | http://whois.jp |
移転先のドメイン(URL)が決まったら、新しいサイトのコンテンツを準備します。

作業負担を減らし、間違いのミスをしないためには、旧サイトのディレクトリ構成(フォルダ名)と、新サイトのディレクトリ構成(フォルダ名)は、この時点では同じにしておくべきです。サイトの移管に併せて、ディレクトリ構成を変えたいというニーズが生じるかもしれませんが、それは完全に移行が完了してからにしましょう!。Googleインデックスが完全に移行されるには、1ヶ月以上は掛かると思いますが、どうしてもそれまで待てないという場合でも、ディレクトリの変更は、出来るだけ最低限に留めるようにしましょう。SEO的に、旧サイトのページが新サイトから無くなってしまったり、別なフォルダに移るといったことは無い方が無難です。ページタイトルも、移行が済むまでは変えないことです。古いサイトと新しいサイトでページ構成が変わると、最悪、Googleさまに「ダミーサイト」として、ペナルティを食らう可能性もあり得ます!。
自身のURLを直接アドレス指定している箇所を書き換えるには、少々のページ数なら手作業でも可能ですが、HTMLファイルが膨大にある場合は、テキストの一括置換が行える「TextSS.net」などを使って行います。ここでミスをすると、取り返しがつかなくなりますので、くれぐれも慎重に!。
レンタルサーバは、値段の安さと会社の規模で勝負するなら、「ロリポップ!」と「さくらインターネット![]() 」が2強。どっちも一長一短あり、一概には比較できませんが、ドメインを同系列の「ムームードメイン
」が2強。どっちも一長一短あり、一概には比較できませんが、ドメインを同系列の「ムームードメイン![]() 」で取得・管理することで、ロリポップの方が、比較的融通が利くような気がします。他にも格安のレンタルサーバは沢山あり、月額94円からの「エクストリムレンタルサーバー
」で取得・管理することで、ロリポップの方が、比較的融通が利くような気がします。他にも格安のレンタルサーバは沢山あり、月額94円からの「エクストリムレンタルサーバー![]() 」や、月額98円からの高機能レンタルサーバー「クイッカ」
」や、月額98円からの高機能レンタルサーバー「クイッカ」![]() 、等々。また、安定性やスピードで選ぶのも有りですが、ジオシティーズからの移行であれば、何処を選んでも問題は無いでしょう!(汗)。
、等々。また、安定性やスピードで選ぶのも有りですが、ジオシティーズからの移行であれば、何処を選んでも問題は無いでしょう!(汗)。
レンタルサーバーは、ネット契約してクレジットカードで料金を支払うことで、即時に使い始められます。『このドメインで使いますよ』と公開する「DNS設定」も、状況によりますが、早ければ設定から20-30分もすれば、繋がるようになります。
その間に、FTPソフトの設定をし、ダミーのホームページ(トップページ)のHTMLファイルを作って、レンタルサーバのWWWフォルダのルートに、アップロードしましょう。移転前の、旧サイトのホームページ(index.html)でも構いません。私が使っているFTPソフトは、無料の「FFFTP」。HTMLファイルを書くためのテキストエディターは、無料の「TeraPad」。どちらも長く使われ続けている、定番中の定番ソフトなので、サポート情報も豊富でオススメです。
次に、index.hmlファイルを置いた同じルートフォルダに、www有りか無しかのURLを統一(正規化)するための、「.htaccess」ファイルをアップロードします。
方法は、内容を理解しようとしなければ、さほど難しくはありません(笑)。TeraPadなどのテキストエディターで、以下の内容のファイルを作成し、ファイル名を「htaccess.txt」として保存した後、FTPソフトでwwwサーバのルートディレクトリにアップロードします。なお、この際ですから、HTMLファイルを作成する際には、文字コードには「UTF-8N」(無ければ「UTF-8」)を、改行コードには「CR+LF」を使うことをオススメします。また、「xxxxxx.com」の部分は、ご自分のアドレスに合せてください。
「htaccess.txt」をサーバにアップロードしたら、ファイル名を「.htaccess」に変更します。FFFTPの場合は、ファイルを選択して右クリック、「名前変更」を選択します。次に、ファイルのパーミッションを、「604」に変更します。FFFTPの場合は、ファイルを選択して右クリック、「属性変更」を選択します。
Googleアナリティクスとは、グーグルが無料で提供しているアクセス解析ツールです。『そんなもの要らない』と言う人は、この段落は読み飛ばしてください(汗)。でも、確かに導入するにはちょっと面倒な作業も必要ですが、とても便利なツールなので、入れておいて損はありません。さらに、何と言っても「Googleさま」のツールですから、導入していれば、検索結果に好影響をもたらしてくれる可能性も!?。
Googleアナリティクスを導入するには、「https://analytics.google.com」にアクセスして、Googleサービスにログインします(無ければ新しくアカウントを作成してください)。
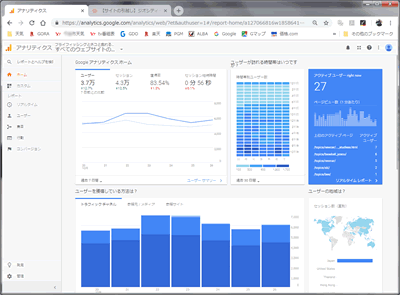
Googleアナリティクスにログインしたら、アクセス解析する対象のWebサイトを登録します。既に移転元のサイトでアナリティクスを使っている場合は、移転先のドメイン用に、新しいサイトアカウントを作って、新たなトラッキングIDを取得し、全てのページのトラッキングIDのソースコードを書き換える必要があります。
「トラッキングの対象」は【ウェブサイト】を選択、「アカウント名」はサイトのドメインなど分かりやすい名前をアルファベットで作成します。その他、「ウェブサイト名」や「ウェブサイトのURL」、「業種」や「タイムゾーン」を登録した後、「データの共有設定」では取りあえず全てにチェックを入れて、「トラッキングID」を取得します。
トラッキングIDは、<script>と</script>で囲まれた、10行ほどのHTMLソースコードです。これを、自分のサイトの全てのページの、head内にコピペします。10ページほどなら手作業でも苦になりませんが、数百ページとなると、話は別です(汗)。無料のユーティリティソフト、テキストの一括置換が行える「TextSS.net」などを使って、HTMLファイル内の</head>等を目印に、トラッキングIDのソースコードをHTMLファイルに追記します。
Googleアナリティクスを導入したら、せっかくなので、「Googleサーチコンソール」も導入しましょう!(笑)。これも不要という方は、読み飛ばしてください。
Google Search Consoleとは、グーグル検索結果でのサイトのパフォーマンスを監視することができる、Googleの無料サービスです。以前は、ウェブマスターツールと呼ばれていました。このサービスを使うと、サイトがGoogleにどのように認識されるかを確認し、検索結果でのサイトのパフォーマンスを最適化できるようになります。検索上、サイトに問題があれば、その問題点も指摘してくれます。
Googleサーチコンソールを導入するには、「https://www.google.com/webmasters/tools/」にアクセスして、Googleサービスにログインします(無ければ新しくアカウントを作成してください)。
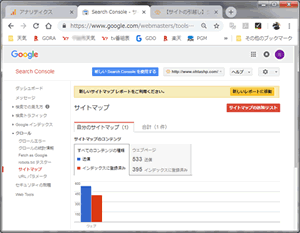
Googleサーチコンソールにログインしたら、【プロパティを追加】するボタンをクリックして、対象のWebサイトを登録します。「ウェブサイト」を選択し、対象サイトのURLを入力すると、サイトの所有権を確認する手順に進みます。既に、移転元のサイトでサーチコンソールを使っている場合でも、移転先のドメイン用に、新しくプロパティを追加して、サイトの所有権の確認手続きをする必要があります。
サイトの所有権を確認する方法は、複数ありますが、「おすすめの方法」が、HTMLファイルをいじる必要が無く簡単です。おすすめの方法に掲示される「確認ファイル」(google*******.html)をダウンロードしたら、FTPソフトでWebサイトのルートディレクトリにアップロードして、【確認】ボタンをクリックするだけです!。
URLのwww有り無しを、先に「.htaccess」ファイルで正規化しましたが、Googleサーチコンソールでも統一させておくと、検索結果に優位に働きます。
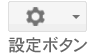 方法は、まずログイン後のホーム画面に表示される【プロパティを追加】するボタンから、統一しない別のURLを登録します。例えば、「http://www.whois.com」に統一するなら、敢えて「http://whois.com」のURLを追加します。その後、「http://whois.com」のダッシュボードに移動した後、【設定】ボタンから【サイトの設定】を選択、「使用するドメイン」で【URLを www.whois.com と表示】を選択してください。
方法は、まずログイン後のホーム画面に表示される【プロパティを追加】するボタンから、統一しない別のURLを登録します。例えば、「http://www.whois.com」に統一するなら、敢えて「http://whois.com」のURLを追加します。その後、「http://whois.com」のダッシュボードに移動した後、【設定】ボタンから【サイトの設定】を選択、「使用するドメイン」で【URLを www.whois.com と表示】を選択してください。
Googleアナリティクスのウェブプロパティを、Search Consoleサイトと関連付けると、Google アナリティクスのレポートに、Search Consoleツールのデータを表示できるようになります。さらに、関連付けられたGoogleアナリティクスレポートに、Search Consoleから直接リンクできるようになります。ただ正直、こう言われても何のことだかよく分からないのですが(汗)、そこは「Googleさま」の仰ることなので、素直に従っておくのが得策です!(笑)。
方法は、Googleサーチコンソールの対象ドメインのダッシュボードに移動した後、【設定】ボタンから【Googleアナリティクスのプロパティ】を選択すると、連携できるアナリティクスのプロパティが表示されますので、一覧の中から、対象サイトを選択して、【保存】ボタンをクリックします。
いよいよ、新しいドメインのサイトへ、FTPソフトを使って、コンテンツ(HTMLファイルや画像等)をアップロードします!。サイトのボリュームが大きいと、回線速度によっては、アップロードには結構時間が掛かります(汗)。
アップロードが完了したら、ページの遷移など、サイトの動作確認を行います。
サイトマップを作成し、Webサイトのルートフォルダにアップロードします。サイトマップの記述方法には、一定の決まりがあります。それを一から勉強するのはとても手間なので、オンラインで無料で使える、自動生成ツール「sitemap.xml Editor」などに頼りましょう!。WebサイトのURLを記入して、基本デフォルト設定のまま、【サイトマップ作成】ボタンをクリックするだけで、サイトマップファイルを作成してくれます。その「sitemap.xml」をダウンロードして、Webサイトのルートディレクトリにアップロードすれば、完了です(笑)。
サイトマップのアップロードが済んだら、Googleサーチコンソールで、【サイトマップの追加/テスト】を実行します。Webサイトのダッシュボードから、「クロール」内の「サイトマップ」ページを選択します。最初にサイトマップをアップロードした際は、まず【サイトマップの追加/テスト】ボタンをクリックして、「sitemap.xml」の置いた場所を指定します。以降、sitemapファイルを更新した際には、当該sitemap.xmlを選択した後、【再送信】ボタンをクリックし、【ページを更新する】リンクをクリックします。
サイトマップからすべてのページがクロールされるまでには、少々時間を要する様です。そこで、少しでも早くGoogleさまにインデックス登録してもらうために、Googleサーチコンソールの「Fetch as Google」で、インデックス登録をリクエストしましょう!。
ダッシュボードの「クロール」内の「Fetch as Google」ページで、メインコンテンツやディレクトリ毎の見出しページなど、主要ページのURLを入力し、【取得してレンダリング】ボタンをクリックします。ステータスが【保留】から【一部】あるいは【完了】に変わったら、【インデックス登録】ボタンをクリックして、インデックス登録をリクエストします。当該URLのみか、当該URLとリンクページの全てをリクエストするか選べますが、1日にリクエストできるページ数には限りがありますので、できるだけ効率的にリクエストを出すようにしてください。。
今回、私は、今まで使っていたYahoo!ジオシティーズのサイトが、来年3月には閉鎖されることを受けて、新しいドメインに完全移行することにしました。つまり、方法① Yahoo!ジオシティーズのコンテンツは削除して、代わりに新しいサイトへの転送ページを置きます。しかし、場合によっては、2つのURLで、まったく同じサイトを運用することも可能です。つまり、方法② Yahoo!ジオシティーズのサイトは当面そのままにしておいて、新しいドメインのサイトでも、同じコンテンツを公開するという方法です。ただし、そのままだとGoogleさまは、(同じコンテンツのページは)どちらか一方のURLしかインデックスしてくれないので、その場合は『こっちが正規のページですよ!』と分かる、 rel="canonical" を指定した <link>タグを設置するようにします。
完全移行すべきか?、来年3月まで2サイト運用体制で行くか?、どっちの方法がイイかは、正直なところ、私には分かりません・・・ m(__)m 。しかし、2つのサイトを(数か月間とはいえ)全く同じ様に運用していくのは手間ですし、新しい片方のサイトだけ更新していくとなると、利用者に混乱を与える可能性もあります(汗)。そこで私は、前者の完全移行の手段を取ることにしました!。
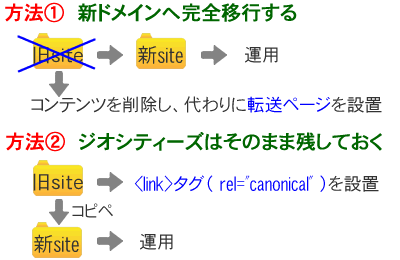
新しいサイトの準備が整ったら、いよいよ旧サイトのコンテンツは削除します。しかし、単にページを削除すると、検索結果で旧URLがリクエストされたり、ブックマークから旧URLを参照しようとした利用者には、「404エラー」が返されてしまいます(汗)。404エラーとは、リクエストされたURLのページが存在しない場合に返されるエラーメッセージで、このエラーが出ると、検索サイトは検索順位を低下させてしまいます。これでは、せっかく旧サイトで築いた検索評価が、台無しです。
古いサイトの検索評価を、新しいサイトにも引き継ぐためには、「404エラー」ではなく、「301リダイレクト」のメッセージを返すことを、Googleさまは求めておられます(笑)。301リダイレクトとは、URLが恒久的に変更された場合に用いる、転送処理のステータスコードです。同じ様な転送処理のステータスコードには「302リダイレクト」もあります。こちらは、「一時的な転送」を意味し、近いうちに元のURLに戻ってくる場合に用いられます。
そこで、先にwww有り無しを統一するために使った「.htaccess」ファイルに、以下の内容を記すことで、301リダイレクトを返すことができます。ただし、Yahoo!ジオシティーズでは、この「.htaccess」ファイルを使うことが出来ません!(汗)。これが、ジオシティーズからの転居で、一番の問題です・・・(泣)。
そこで参考になるのが、Googleの屋台骨を支えるキーマンのひとり、ウェブマスター・トレンド・アナリストの John Mueller 氏による、次の発言です!。
つまり、ジオシティーズから引っ越す際には、「301リダイレクト」は返せないけど、「404エラー」も返さないことが、セカンドベストの選択肢になります。
そこで、旧サイトの各ページにアクセスした場合は、新サイトの該当ページに自動転送される様にします!。そのためには、metaタグのリフレッシュ機能を使います。なお、あちこちのネタサイトで、リフレッシュの転送時間を「0秒」に設定すれば、検索サイトは「301リダイレクト」と認識してくれるとの記述が散見されますが、私が実施した限り、残念ながらそれはあり得ません!(汗)。
私も最初、この言葉に期待を込めて「0秒」に設定していましたが、まったくその効果が見込めず、結局1月後、「5秒」設定に変更しました。3~5秒くらいが、利用者に『引越しした』ことが明確に伝わると同時に、待ち時間もさほど長くなく、離脱率の上昇が抑えられる様な気がします。引越ししたことが伝われば、利用者のブックマークも、より早く変更してもらえるのでは?との期待も込めて・・・。
サイトのページ数が500頁もあると、1ページの転送設定のファイルを書くのに1分掛かるとすれば、全ページを書くのに500分、約8時間半もの作業量になりますが、Googleさまにペナルティを課されず、古いサイトの検索評価を出来るだけ引き継ぐためには、致し方ありません(泣)。
なお、ヤフーではジオシティーズのサービス終了に伴い、「ホームページの転送設定」の機能を提供していますが、この機能を使うと、どの古いページにアクセスしても、全部新しいサイトのトップページに転送されてしまいます。これでは、SEO的には最悪です(汗)。古いページの検索評価を出来るだけ引き継ぐためには、手間ですが、1ページ毎に、新しい当該ページに転送されるように設定すべきです!。ただし、このジオシティーズに置くページ毎の転送ファイルも、2019年3月31日には削除されてしまいます。その後は致し方ありませんが、2019年9月30日まで提供されるという、「ホームページの転送設定」の機能を利用することにします・・・。これが、『出来るだけ早く引っ越した方が得策』と言ったゆえんです。
また、Googleさまは、サイトの移転に伴い、類似ページや重複ページが発生した場合には、正規ページを設定する rel="canonical" を指定した <link>タグを設置するよう(特に301リダイレクトが使えない時には)、『重複したURLを統合する』で、求められておられます(笑)。しかし、私がやった引越しの作業では、古いサイトのコンテンツは全て削除し、代わりに、新しいサイトの該当ページに転送するためのHTMLファイルを置いているに過ぎません。つまり、類似ページや重複ページは存在せず、一つ一つのコンテンツは、新しいサイトに完全移行しています。その場合でも、rel="canonical"を指定した <link>タグを設置すべきなのでしょうか?
いろいろググってはみたのですが、結論はよく分かりません(汗)。そこで、物は試しと、2-3の転送ページのヘッダーに、この<link>タグを設置してみました。しかし、数週間経っても、今のところその効果は現れていない様です・・・。
ところが、どっこい!。最初、このlink要素を、リダイレクトのmeta要素の後ろに書いていたのですが、ひょんなことから『前に書いた方がイイのでは?』とHTMLソースを書き直したところ、Google様の新アドレスへの移行が、とっても早く完了しました!。ですので、canonicalのlinkタグは、refreshのmetaタグより前に書くようにしましょう(笑)。
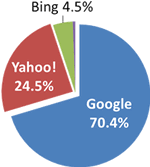 検索サイトは、目下、Googleさまの天下です。Yahoo!も検索エンジン本体はGoogleを使用していますので、両者を合わせたシェアは95%にもなります。ただし、多少ですがパソコンでウィンドウズOSの利用者には、マイクロソフトのBingを利用する方もおられます。そこで、おまじないとして、「Bing web マスター」にも、新サイトを登録しておきましょう!。
検索サイトは、目下、Googleさまの天下です。Yahoo!も検索エンジン本体はGoogleを使用していますので、両者を合わせたシェアは95%にもなります。ただし、多少ですがパソコンでウィンドウズOSの利用者には、マイクロソフトのBingを利用する方もおられます。そこで、おまじないとして、「Bing web マスター」にも、新サイトを登録しておきましょう!。
Bing web マスターを導入するには、https://www.bing.com/webmaster/にマイクロソフトのアカウントでログインし、新サイトのURLを追加します。後は指示に従って、Googleサーチコンソールと同様に、サイト所有権の認証を行い、サイトマップを登録します。
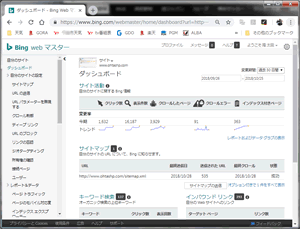
なお、古いサイトでも Bing web マスターを使っていた場合には、そのインデックス情報や検索評価を移転先のサイトに引き継ぐことが可能・・・なハズでなのですが、残念ながら、Yahoo!ジオシティーズの様にサブドメインで運用していたサイトを、新ドメインに移転させることは、いくら試しても出来ませんでした(泣)。URLを現在のサイト内で別の場所へ変更した場合や、URLを別の確認済みサイトへ変更した場合であれば、「診断ツール」の中の「サイト移転」ページから、移転届けを出すことができます!。
さて、こうした引越し作業を実施してから、3週間が経ちました!。現在の状況はというと、新サイトのサイトマップを送信してから、数日で新サイトの多くのページはGoogleさまにインデックスして頂きましたが、3週間経ってもまだ、大多数の検索結果において、旧サイトのアドレスが優先表示される状態にあります(汗)。
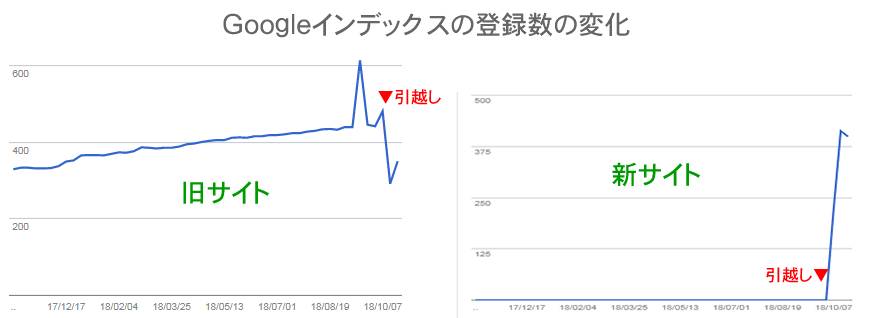
とは言え、グーグルの検索結果を見る限り、特にページの評価は低下していない様です。なので、あと1ヶ月ぐらいは、この状態で様子を見たいと思います・・・。
サイト移転から1ヶ月ぐらいが経ったころ、サイトのトップページに rel="canonical" のリンクタグの行を書き込み、さらにヘッダーの先頭行に置いたところ、グーグルの検索結果が、一気にサイト内の露出の多い主力ページから順に、新URLのページに置き換わり始めました。しかし、旧サイトの検索評価は殆ど引き継がれていないようで、検索順位はとても低い状態に(汗)。さらに、旧URLのページが全く検索にヒットしなくなってしまい、さらにPV(ページビュー)数は減る一方です・・・。
これはイカン! と、慌てて丸一日かけて、今度は500ページ全てに rel="canonical" のリンクタグの行を、ヘッダーの先頭行に書き込みます(汗)。もちろん、一律にサイトのトップページのURLではなく、ページ毎に新しいアドレスに。
すると、どうでしょう?。相変わらず新URLしかヒットしないページは少なくなり(その場合は相変わらずPV数は少ないまま)、代わって、旧URLのページが再度検索で上位にヒットするようになったり(旧URLからの転送でPV数はある程度復活)、逆にせっかく新URLが上位にヒットしだしたページが再び旧URLに置き換わってしまったりと、とても不規則な現象が・・・。
理由は全く分かりませんが、少なくともジオシティーズからの引越しの様に、サブドメインレベルからの引越しでは、トップページのみに rel="canonical" のリンクタグを置くのは宜しくないようです(汗)。とりあえず、全ページにこのリンクタグを置いたことで、新URLへの移行は少数ページになったので、サイト全体のPV数の激減は抑えられました。さらに、新URLのみに完全移行したページの検索ヒット率も、1~2週間くらい経つと、徐々に上向きつつある様子が見られるようになり、サイト全体のPV数も復活傾向に!。
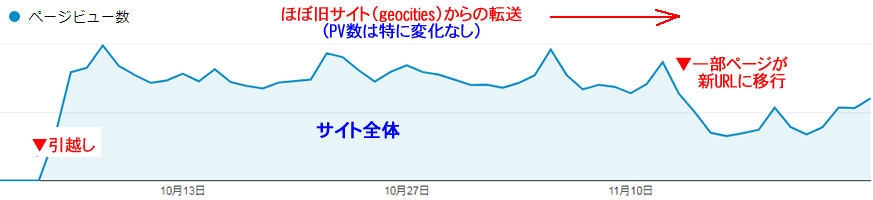
ここまでの結果として、①「0秒設定の meta refresh形式のリダイレクト転送を設定」し、②「全ページのヘッダーの先頭行に rel="canonical" のリンクタグを置く」ことをしても、Google様にはほとんど見て貰えず、サイトの検索評価は全くと言っていいほど、引き継がれない様でした(汗)。ただ、新URLへの移行がページ毎に徐々に進むことで、サイト全体のPV数が一気に消え失せてしまう様なことは避けられ、その間に徐々に旧URLの評価が反映され始めることは、期待できそうです!。
サイト移転から約2ヶ月、複数の主力ページの検索において、新URLのみがヒットするようになりました。どうやら、ページの更新頻度が高かったり、引っ越し後にページの内容を大きく変えたページほど、Google様のインデックス登録先が変わるのが早い様です。
しか~し、更新頻度が高く、内容を大きく書き換えたページほど重要なページのはずなのに、新URLに移行したことで、そのページのPV数が激減し、数週間経ってもPV数がなかなか復活しないページがあります(泣)。再訪率が高く、ブックマークして貰えているページは、比較的PV数の減少は軽傷で済みますし、PV数の復活も比較的早いのですが、話題性や季節的なイベントで単発の来訪の多いページでは、なかなかPV数を復活させるのが難しそうです(汗)。
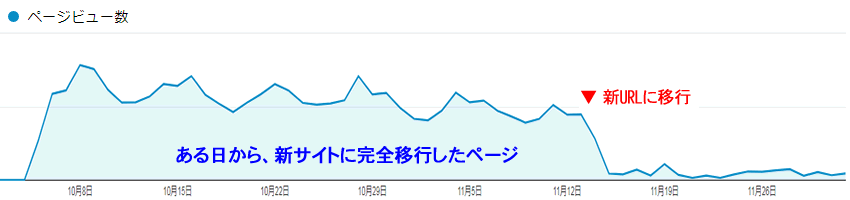
主力ページの年度更新が増え、ようやく徐々に、サイト全体のPV数が増え出す兆しがみえてきました!。これまでの2か月間は、なかなか厳しい道のりでしたが、どうにかこうにか、以前の状態に近づきつつ様子が窺えるようになったのは、一筋の救いです。。。
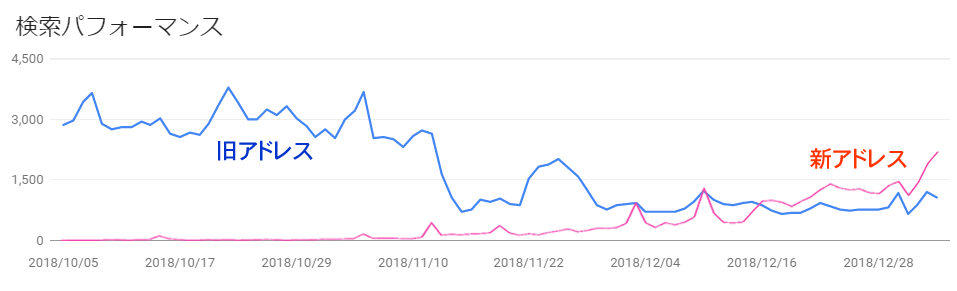
以上、私の実施したジオシティーズからの引越しの経験を踏まえると、どうやら301リダイレクトが使えないサブドメインサイトから新ドメインへの移行においては、ページ毎の転送設定や canonicalリンクをしたところで、検索評価の引き継ぎは殆ど行われないことが分かりました(泣)。
そうすると、旧サイトの閉鎖まで時間的に余裕がある場合には、旧サイトのコンテンツは削除せず、旧サイトのPV数を担保したうえで、 canonicalリンクで時間をかけて新サイトへ誘導していく方が、サイト全体のPV数を急激に落とすことなく、徐々に移行できるような気がします・・・(汗)。
![]()