ADSLを無線インターネットに乗り換えたら、家庭内無線LANに接続できなく。どうしましょう?
このページは、7年前(Windows7/8時代)に固定ネット回線から無線インターネットのWi-Fiルーターに切り替えた際の、家庭内LANとの同時利用の方法を記録したものです。
その後、無線インターネットが安定しないため、しかたなく固定ADSLネット回線に戻して使っていましたが、とうとうADSLサービスが終了…。そこで今度は(Windows11で)、格安スマホのデザリングでインターネットに接続、同時に家庭内LANのプリンターやNASを利用する方法を見つけました!。
2軒のADSL回線を無線インターネットに乗り換えたら、プリンター等を接続した家庭内無線LANに接続できなくなってしまいました。さて、どうしたら同時に、Wi-Fiと無線LANを利用することができるのでしょうか?
※ Wi-Fiとは、無線LANの規格のひとつで、ほぼ同義です。無線LANが商品化された当初は、メーカーが違ったり機器が違うと繋がらないという、互換性に課題があったため、Wi-Fi Allianceという団体が認証制度をスタートさせ、「Wi-Fi」のロゴが表示されている製品同士であれば、接続が保障されるようになりました。
以前は、ADSL回線のモデムに、一台の無線LANルーターを接続して、その無線LANルーターに、複数台のパソコンやタブレット、プリンターを、無線LANで繋げて、インターネットやプリンターを同時に利用していました。
ただ、一階と二階とで利用する際に、無線LANの電波の状態があまり良くないこと、さらにTVチューナーが付いたソニーのNAS(nasne
![]() )と、Webカメラ
)と、Webカメラ
![]() を繋げたいという要望から、一台の無線LANルーターを、親子の無線LANルーターに変更して、電波の状態の改善を図っていました。
を繋げたいという要望から、一台の無線LANルーターを、親子の無線LANルーターに変更して、電波の状態の改善を図っていました。

ところが今回、ADSL回線のモデムによるインターネット接続口を、無線インターネットのポケットWi-Fiルーターに変えたことで、パソコンをインターネットを利用しようとWi-Fiルーターに繋げると、今までプリンターやNASに繋がっていた家庭内の無線LANには、同時に繋がらなくなってしまいました。
NAS(Network Attached Storageの略、ナス)とは、コンピュータネットワークに直接接続して使用するファイルサーバのことです。Sonyの「nasne
![]() 」(torne)は、”ネットワークレコーダー&メディアストレージ”機能にTVチューナーも付いた、ソニー・コンピュータエンタテイメントから発売されているNASの商品名です。
」(torne)は、”ネットワークレコーダー&メディアストレージ”機能にTVチューナーも付いた、ソニー・コンピュータエンタテイメントから発売されているNASの商品名です。
解決策として、いろいろ悩んだ末、右図のようなネットワーク構成とし、メイン利用のノートPC(Windows7)は、(1)インターネットに接続するWi-Fiルータへの無線LAN接続と、(2)家庭内ネットワークに接続する有線LANとの二系統に対して、”ネットワーク ブリッジ”で、無線LAN(Wi-Fi)と有線LANとに同時に接続することにしました。
(※ 同時に、複数の無線LAN(Wi-Fi)に接続するのは、無理らしい為、です!。)
「ネットワーク ブリッジ」とは、複数のネットワークを接続して通信できるようにするソフトウェアまたはハードウェアです。

ホーム ネットワークまたは小規模オフィス ネットワークのユーザーは、異なる種類のネットワークがあり、それらのネットワークのすべてのコンピュータ間で、情報の交換またはファイルの共有を行う場合には、通常、ブリッジを使用します。
ブリッジを使用することで、1台のパソコン(複数の有線LAN端子や無線LANアダプターを搭載するパソコン)を、ハブのように利用することが、できるようになります。
なお、Windowsには、ネットワーク ブリッジ ソフトウェアが既に組み込まれているので、ブリッジを構成するために、特にハードウェア等を買い足す必要はありません。
今までの家庭内LANでは、全ての無線・有線の端末(ノートPCやタブレット等)は、大元の無線LANルーターの親機から、ADSLモデムに繋がり、電話回線を経由して、インターネットに接続していました。
今後、そのインターネットの接続口は、ポケットWi-Fiのルーターに切り替わり、全てのインターネットに繋がる端末(ノートPCやタブレット等)は、直接無線LAN(Wi-Fi)で、ポケットWi-Fiルーターに繋がります。
したがって、無線LANの親機に設定していた、(1)インターネット側、つまりブロードバンド側の”デフォルトゲートウェイ”の設定は不要になります。 また、Wi-Fiルーターがインターネットへの接続の大元になるので、そのDNS設定(IPアドレスの構成)と、家庭内LANのDNS設定(IPアドレス)が競合しても、問題が生じるので、(2)家庭内LANは、全く異なるIPアドレス体系とし、望ましくは各接続機器・端末に、固定IPを割り当てるようにします。
Windows7では、ネットワーク ブリッジを、簡単に設定することができます。
Windows7で、ネットワーク ブリッジを設定するには、以下の操作手順を行ってください。
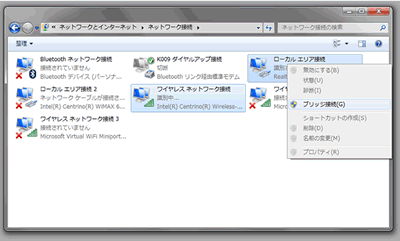
有線LANの接続口を持たない”タブレット”や”スマホ”で、無線インターネットのWi-Fiルーターと、家庭内LANの、両方に”無線”で接続したい場合は、どうしましょう?
現状では、別の無線(ワイヤレス)を使用したい場合は、その都度、ワイヤレスの設定を変更する(片方を切断し、もう一方に接続し直す)しか、方法はなさそうです。
まぁ、タブレットのほとんどの利用シーンは、インターネットに接続したWebサーフィンやメールチェック等ですから、あまり切り替える必要性は生じないと思いますので・・・。
今までの家庭内無線LANのネットワーク構成を、そのまま活かしつつ、ADSLモデムの代わりに、Wi-Fiルーターを経由して、インターネットにアクセスできるようにする方法は、無いものでしょうか?。
ひとつの手段として、無線LANルーターとWi-Fiルーターの間に、”イーサーネット コンバータ”を噛ませて、接続する方法があります。
「イーサネットコンバータ
![]() 」とは、ネットワークへの接続口としてイーサネット(Ethernet)つまり有線LAN(あるいはUSB)の端子しか持っていないコンピュータやテレビ等の情報機器を、無線LANに接続するための変換器です。
」とは、ネットワークへの接続口としてイーサネット(Ethernet)つまり有線LAN(あるいはUSB)の端子しか持っていないコンピュータやテレビ等の情報機器を、無線LANに接続するための変換器です。
つまり、無線LAN(Wi-Fi)の端末ではない(親機ではあっても子機ではない)、従来の無線LANルーターも、イーサネットコンバーターを接続することで、ポケットWi-Fiのルーターに、無線(Wi-Fi)接続できるようになります。

 |
WLI-UTX-AG300/C バッファロー 11n/a/g/b対応 300Mbps 簡単無線LAN子機 価格:3,180円 |
我が家のネットワークでも既に使っている、無線LANの親子器の”子機”(PA-WL300NE
![]() )が、まさにイーサネットコンバーターとしての機能を持ち、その役割を担っています。
)が、まさにイーサネットコンバーターとしての機能を持ち、その役割を担っています。
イーサネットコンバーター自体は、数千円程度で買えますので、さほどの出費にはなりません。
ただし、この接続方法には少し課題があり、ちゃんと接続できるかどうかは、諸々の設定状況にもよります。場合によっては、無線LANルーターも買い換える必要が生じる可能性もありますので、ご留意ください。
Windows 8では、無線LAN使用中に有線LANを接続すると、無線LANが切断されてしまいます。
Windows 8にて、モバイル ブロードバンドや無線LANを利用している最中に、有線LAN(イーサネット)でインターネット等に接続すると、モバイル ブロードバンドや無線LANが、自動的に切断されます。
原因は、Windows 8で、有線LANと無線LANなどで同時にインターネットに接続している場合、電力消費を抑えるため、有線LANを使用し、自動的に無線LANを切断する仕様になっているためです。
このため、Windows 8で有線LANと無線LANを同時に使用したい場合は、回避策として、下記いずれかの対応策を実施してください。
”インターネットまたは Windowsドメインへの同時接続の数を最小化する”ポリシーを設定することにより、Windows8は、複数のネットワークへの接続を保つようになります。
なお、グループ ポリシーは、Windows 8 Pro、または Windows 8 Enterprise でのみ使用可能です。Windows 8 をご利用の場合は、”対応策2”を実施してください。
グループ ポリシーを使用できない場合は、下記レジストリ キーを設定することにより、Windows は複数のネットワークへの接続を保つようになります。
レジストリ キー設定後、Windows Connection Manager サービス、または OS を再起動してください。
調査中です・・・。
すみません。
![]()