Windows XPの古いノートPCが、異様に動作が重くなって使えなくなってしまった?

【ご注意】 このページの情報は、あくまで参考情報です。対策の実施は、くれぐれも自己責任でお願いします<m(__)m>
しばらく放っておいた古いノートPCですが、Windows XPのサポートが2014年4月9日で終了するため今のうちにアップデートしておこうと、久しぶりに立ち上げたところ、しばらくすると動作スピードが異様に重くなり、そのうちハードディスクのアクセス・ランプが点灯したまま固まってしまう現象に直面しました。何度再起動しても、改善する気配すらありません。
これはおかしいと、【Ctrl+Alt+Delete】キーを押して「Windows タスクマネージャ」を起動し、パフォーマンスのタブを見てみると、CPU使用率が100%に達してしまっています。何がCPUを食っているのかとプロセスのタブを開くと、「svchost.exe」というイメージ名のプロセスが、CPUの99を食い尽くしてしまっていることが分かりました。
しかし、『ところで、svchost.exeって、何?』ってな感じで、さっぱり原因が分かりません(汗)。

そこで、Googleで「svchost.exe」を検索してみると、以下のようなトラブルが2013年の夏ごろから発生していることをMicrosoft社も把握しており、2013年12月末現在、まだ解決までには時間を要する見込みとのこと。
- OSは Windows XP および Windows Server 2003、比較的マシンスペックが低い(古い)環境で発生。
- Windows Update 実行時に Svchost.exe のCPU使用率が100%となり、時間を大幅に要する。
- 自らアップデートを実行していなくても、環境設定で「Windowsの自動更新」を『有効』にしていると、バックグラウンドで同様の事象が発生する。
- 原因は難しいことが色々書いてあってよく解りませんが、要は、Internet Explorer のアップデートがうまくできないことが原因で、そこで固まってしまうようです。
上記のブログ記事を読んでも、なんちゃらよく理解できません。もう少し分かりやすく書いてもらえないものでしょうかね~(~_~;)
どうやら、要は 「トラブルの原因になっている Internet Explorer を、先に手動でアップデートしてみろ!」 ということのようです。
スタートボタン(すべてのプログラム)から「Windows Update」を選択すると、Internet Explorer (IE)が起動して、「ようこそ Microsoft Update へ」というページに自動的に移動します。
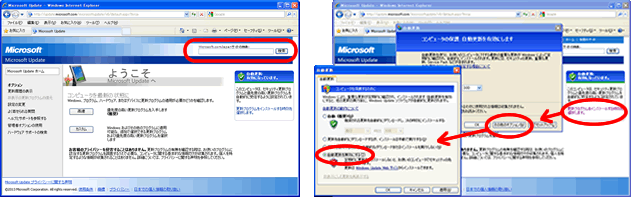
- まず、念のために「自動更新」を【無効】にしておきましょう。
画面右の枠内にあるリンクテキスト「更新プログラムをインストールする時刻を選択します」をクリック
→ 自動更新のポップアップ画面で「その他のオプション」ボタンをクリック
→ 「自動更新を無効にする」を選択して【OK】ボタンを押します。- 次に、IEの最新の更新プログラムをダウンロードし、実行します。
2014年1月2日現在、最新の "Internet Explorer の累積的なセキュリティ更新プログラム" は、「 KB2898785 」です。
(最新の更新プログラムは、先のMSサポート・ブログで確認!)- 「ようこそ Microsoft Update へ」の画面右上にある検索窓に、キーワード KB2898785 と入力して検索を実行します。
検索結果の一覧の中から、以下のタイトルを見つけ出してリンクをクリックします。
- マイクロソフト公式ダウンロード センター ...
- www.microsoft.com/ja-jp/download/details.aspx?id=41404
- マイクロソフト公式ダウンロード センターから Internet Explorer 8 for Windows XP 用セキュリティ更新プログラム (KB2898785) を ...
- 該当のプログラムをダウンロードして、『実行』します。
- 以上で、IEの更新は終了です。パソコンを再起動させてください。
パソコンが再起動したら、こんどは Windows のアップデート(更新)をします。
- 再起動したら、再度スタートボタン(すべてのプログラム)から「Windows Update」を選択して、IEで「ようこそ Microsoft Update へ」ページを表示します。
- これで、 【高速】 優先度の高い更新プログラムを入手します(推奨) を選択して、Windowsの自動更新を実行させます。
- (終了するまで相当時間がかかりますので、電源を切らないようにしてください。)
- パソコンを再起動して完了です。
以上で、私の場合はトラブルへの対処が上手く済みました。- あっ、忘れてました。 最後に、Windowsの自動更新を【有効】に戻しておきましょう!