ADSLが終了。格安スマホのデザリングでPCをネットに繋いだら、家庭内無線LANに接続できなくなってしまいました…。どうしましょう?
遂にADSL接続サービスが終了…。光回線は高いし、私にそんな高速回線は必要ありません。そこで、我が家のノートパソコンとスマホをデザリングで接続、スマホのデータ通信回線をパソコンで利用することにしました。成功すれば、通信速度も月々の料金も、今までと同等かそれ以上に、速く・安く使えそうです!。
通信速度に関しては、なんたってヤフーのADSLサービスだと、20~30Kbpsしか出ないこともザラ、今日は快調だと思ってスピードテストをしても、せいぜい数百Kbps…。一方、格安スマホの4Gデータ通信だと最大1Gbps。とは言え安定しないので、通常は10Mbps前後ですが、それでも固定回線であるヤフーADSLより約20倍も早いです!。
料金的なメリットも、私が使っている格安スマホ povo2.0(KDDI/au)だと、20GB/有効30日間のデータトッピング料金は2,700円。1日に平均1GB消費するとして、1か月間のデータ通信料は約4千円。ただし、これには私が外出先でスマホ単体で使う約1千円/月分のデータ通信料も含まれているので、家の固定回線分としては3千円/月ほど。もし、一度に前払いできる余裕があるなら、150GB/有効180日間のデータトッピング料金は12,980円。1日1GBなら、5か月間持つ勘定なので約2,600円/月と割安になります。そして、スマホ単体でのデータ通信料として1千円/月を引いたら、なんと 1,600円/月で済みます!。
さらに、もし我が家が楽天5Gのサービスエリア内なら、楽天モバイルに乗り換えたいと思っています。4Gに比べて20倍も速い高速・大容量通信の5Gが使えて、データ無制限で3,278円/月(税込、楽天回線エリア)。スマホ単体でのデータ通信料として1千円/月を引いたら、月に2千円ほどしか掛かりません。これで、毎月2千円以上取られている家の固定電話を解約したら、なんと差し引き“ゼロ円”です!(笑)。
しかし、ここで一つ問題が…(汗)。
それは、ノートパソコンとスマホをデザリング接続してインターネットに繋げると、ノートパソコンからWi-Fiで接続していた家庭内LAN(無線LAN)が使えなくなってしまうこと!。これは、例え有線LANケーブルとハブを使った有線LAN環境だっとしても一緒のはずです(…と、思い込んでいました ;汗;)。基本的にパソコンやゲーム機、プリンター、スマホなどの端末機器は、一つのネットワークにしか参加できません。同時に複数のネットワークに繋がることが出来ないのです…。そうなると、例えばノートパソコンでインターネット上のWEBサイトを閲覧しながら、必要な画面やダウンロードした書類を、LAN接続したプリンターで印刷(プリントアウト)することも出来ません。解決するには、一旦スマホとのデザリングを終了しインターネットを切断、家庭内LANへのWi-Fi接続を確立させてからプリンターを使い、また元のデザリングに戻す必要があります…。いくら何でも、こんな面倒なことはしたくない!(笑)。
何とかしてノートパソコンから、スマホのデザリングと家庭内LANの両方を、同時に利用することは出来ないものでしょうか?。
まず、スマホの「デザリング」とはどんな機能か、簡単に紹介しておきたいと思います。なおここでは、私が使っているAndroid 12のスマートフォンと、Windows 11のノートパソコンでのケースを前提に解説しています。iPhoneやMacのことは、正直まったく分かりません…(汗)。
スマートフォンでなら、データ通信の契約さえしていれば、何処にいても携帯(4G/5G)の電波でインターネットに繋がって、GoogleやLINE、twitterなどのアプリからネットを自在に利用できますよね?。デザリングとは、そのスマホのデータ通信を、パソコンやゲーム機など他の機器から利用できる様にする機能です。デザリングには、①Wi-Fiデザリング、②USBデザリング、③Bluetoothデザリング、④イーサネットデザリング、の4種類の接続手段があり、それぞれの接続方法でスマホとパソコン等を繋いで、スマホのデータ通信経由でインターネットを利用することが出来ます。ちなみに、④イーサネット とは、有線LANケーブルで接続する方法です。
つまり、①Wi-Fi と ③Bluetooth は無線接続ですが、②USB と ④イーサネット では、それぞれ接続ケーブルが必要になります。スマホのデバイス端子は、通常は充電口を兼ねた「USB Type-C」ですが、パソコン側のUSBポート端子は大抵は「USB Type-A」です。さらに、USBの通信規格には USB 2.0(転送速度=480Mbps)や USB 3.0(5Gbps)、USB 3.1(10Gbps)、USB 3.2(20Gbps)といった種類があります。自分のスマホやパソコンにはどの種類のポートが搭載されていて余っているのかを確認し、出来るだけ上位の転送速度が速い規格に合った、「USB Type-C・Type-A 変換ケーブル![]() (データ転送用)」を用意する必要があります。100円ショップで売られているUSBケーブルは、たいていが USB 2.0対応の様なので、充電には使えても、データ転送には難があります…。データ転送で使うなら、USB 3.0以上がおすすめです。
(データ転送用)」を用意する必要があります。100円ショップで売られているUSBケーブルは、たいていが USB 2.0対応の様なので、充電には使えても、データ転送には難があります…。データ転送で使うなら、USB 3.0以上がおすすめです。
また、最近のノートパソコンは、USB(Type-A)はあってもイーサネット(LAN)ポートは無い機種が多くなっていますが、逆に無線Wi-Fiルーターはイーサネット(LAN)ポートしか持っていない場合が多いです。もしスマホと無線Wi-Fiルーターを有線接続する場合には、「USB Type-C・LAN 変換アダプター![]() 」が必要になります。ちなみに、この変換アダプターには、充電機能が搭載されているものがあります。出来れば急速充電「USB PD(Power Delivery)」に対応したアダプターを選ぶことで、スマホとパソコンをイーサネット(有線LAN)で接続しながら、スマホを充電することが出来ます。後で述べますが、デザリング(特にWi-Fiデザリング)はバッテリーを多く消費しますので、スマホの充電をどうするかが課題になります…(汗)。
」が必要になります。ちなみに、この変換アダプターには、充電機能が搭載されているものがあります。出来れば急速充電「USB PD(Power Delivery)」に対応したアダプターを選ぶことで、スマホとパソコンをイーサネット(有線LAN)で接続しながら、スマホを充電することが出来ます。後で述べますが、デザリング(特にWi-Fiデザリング)はバッテリーを多く消費しますので、スマホの充電をどうするかが課題になります…(汗)。
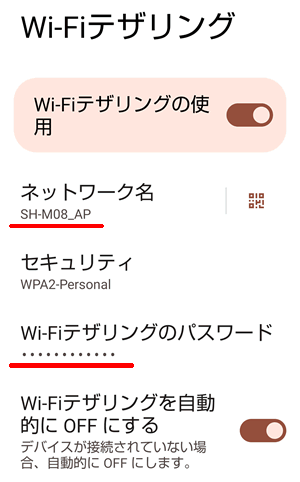 何はともあれ、試しにノートパソコンから、スマホのデザリング機能を使って、インターネットに繋げてみましょう!。
何はともあれ、試しにノートパソコンから、スマホのデザリング機能を使って、インターネットに繋げてみましょう!。
まず、スマートフォン(Android 12)の「設定」画面から、「ネットワークとインターネット」をタップ。次の画面で「デザリング」をタップすると、上記の4つのメニューが現れます。ここでは「Wi-Fiデザリング」を選択してみましょう。次の画面で、「Wi-Fiデザリングの使用」のオンオフボタンが表示されるので、ボタンを横にスライドさせて“有効”側にセットします(右図)。
次に、ノートパソコン(Windows 11)の「設定」から、「ネットワークとインターネット」→「Wi-Fi」へと進み、「利用できるネットワークを表示」からスマホ回線(右画面の例では“SH-M08_AP”)を選択して接続します。分かる人なら、タスクバー内に表示されている「![]() ネットワークアイコン」から、Wi-Fiを選んでも構いません。もしWi-Fi一覧リストの中にスマホ回線が表示されない場合は、ネットワークが確立されるまで10秒ほど待ってから、再度Wi-Fiリストを表示させてください。接続に必要なWi-Fiテザリングのパスワードは、先ほどのスマホ画面で確認できます。「Wi-Fiデザリングのパスワード・・・・」をタップすれば、設定済みの英数列パスワードが表示されます。
ネットワークアイコン」から、Wi-Fiを選んでも構いません。もしWi-Fi一覧リストの中にスマホ回線が表示されない場合は、ネットワークが確立されるまで10秒ほど待ってから、再度Wi-Fiリストを表示させてください。接続に必要なWi-Fiテザリングのパスワードは、先ほどのスマホ画面で確認できます。「Wi-Fiデザリングのパスワード・・・・」をタップすれば、設定済みの英数列パスワードが表示されます。
以上で、スマホ回線にWi-Fi接続して、ノートパソコンからインターネットが使える様になったはずです。試しにブラウザ(EdgeやChrome等)を起動し、WEBサイト(ホームページ)を閲覧してみましょう!。
これまで我が家では、ADSL回線のモデムに、無線LANのWi-Fiルーター(Aterm WG2600HS2,親機)を接続して、その親機に複数台のパソコンやタブレット、プリンター、TVチューナーが付いたソニーのNAS(nasne,ナスネ![]() )などをWi-Fi接続して、家庭内LAN(プライベートネットワーク)を構築。それぞれの端末から、インターネットやプリンター、TV(nasne)を同時に利用していました。
)などをWi-Fi接続して、家庭内LAN(プライベートネットワーク)を構築。それぞれの端末から、インターネットやプリンター、TV(nasne)を同時に利用していました。
なお、1階と2階とで利用する際に、無線LANの電波の状態があまり良くないことと、2階のアンテナ端子近くに設置したnasneが有線LANポートしか持っていないことから、余っていた一台の無線LANルーター(Aterm WL300NE-AG,子機)を中継器として活用、親子の無線LANルーターに変更して、電波状態の改善を図っていました。
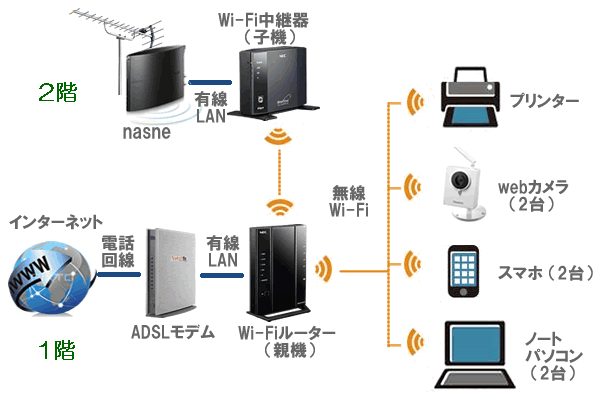
ところが今回、ADSLサービスが終了。今後は、家庭内LANからインターネットに接続するのに、スマホのデータ通信をデザリングで利用しようと考えたのですが、一番手っ取り早い方法は、従来あったADSLモデムの位置にスマホを置き替えることです(下図)。これなら家庭内LANの設定を大きく変更することなく簡単に、しかも家庭内LANに無線Wi-Fiで繋がった家中の様々な端末から、同時に、スマホのデザリングを経由してインターネットに繋がることが出来ます。

そこで、どうしたら家庭内LANのWi-Fiルーター(親機)とスマホをデザリング接続することが出来るのか?
 Googleで検索してみると、ケータイWatch(インプレス)のネット記事「自宅のLAN環境をそのままに、固定回線の代わりにテザリングを使う方法を考えてみた」を見つけました!。なるほど、スマホのUSB Type-Cと ルーターのWAN側の有線LANポートを、変換アダプターを使って繋ぐだけで解決するらしいです…。
Googleで検索してみると、ケータイWatch(インプレス)のネット記事「自宅のLAN環境をそのままに、固定回線の代わりにテザリングを使う方法を考えてみた」を見つけました!。なるほど、スマホのUSB Type-Cと ルーターのWAN側の有線LANポートを、変換アダプターを使って繋ぐだけで解決するらしいです…。
さっそくネットショップで「USB Type-C・有線LAN 変換アダプター![]() 」を買おうと思い、おすすめの商品を調べて私が選んだのは、アイ・オー・データから販売されているGOPPA(ゴッパ)の「GP-CR45H
」を買おうと思い、おすすめの商品を調べて私が選んだのは、アイ・オー・データから販売されているGOPPA(ゴッパ)の「GP-CR45H![]() 」という商品。少々値段は高めですが、信頼性の高い品質に加え、別途Power Delivery対応のACアダプターを用意すれば急速充電が可能です。デザリングはスマホのバッテリーを多く消費しますし、ルーターと有線接続している間はスマホを充電出来ないとなると、外出時に常にスマホのバッテリー切れを心配していなければなりませんので、これは便利です!。
」という商品。少々値段は高めですが、信頼性の高い品質に加え、別途Power Delivery対応のACアダプターを用意すれば急速充電が可能です。デザリングはスマホのバッテリーを多く消費しますし、ルーターと有線接続している間はスマホを充電出来ないとなると、外出時に常にスマホのバッテリー切れを心配していなければなりませんので、これは便利です!。
さて、注文した2日後には変換アダプターが到着!。心ワクワク、スマホ(SHARP AQUOS sense4)とWi-Fiルーター(Aterm WG2600HS2)を変換アダプター(GP-CR45H)で繋ぎ、スマホのイーサネットデザリングを有効にしてみましたが、なぜかインターネットに繋がりません…(汗)。ノートパソコンで家庭内LANのWi-Fiネットワーク(aterm-xxxxx-g)を表示して確認すると、家庭内LANのネットワークには接続済みなのに、「インターネットなし」の表示が…。きっとWAN側の設定を変更しないといけないのだろうと考え、再度 ケータイWatch の記事を読み返してみたのですが、『(固定回線の代わりに接続するだけ。)たったこれだけの操作で、自宅のLAN環境を変えることなくモバイル回線への切り替えを実現できました。』と書かれていますが、ルーターのWAN側をどう設定したのかについての記述は一切見当たりません。仕方なく、自分でいろいろ設定を変えて試してみたのですが、一向にインターネットに繋がりません…。実はタイトル通り、本当に単に『考えてみた』だけで、実際に繋がるかどうかは確かめていないのでは!?。株式会社インプレスに、GP-CR45Hを買うのに支払った3千円を返還請求したいくらいです。ひょっとしたら、私が試していない設定方法があるのかもしれませんが、もしそうなら、インプレスさん是非教えてください!。
なお、もしこの方法でインターネットへ接続できたとしても、親機Wi-Fiルーターと有線LAN接続させるデザリング用のスマホは、親機ルーターの傍に置かざるを得ません。その場合、我が家のケースでは、玄関先にスマホを置きっ放しにすることになります。しかし、スマホが常に手元近くに無いのは不安です…(汗)。デザリング専用に、データ通信オンリーの別の格安スマホを用意する手段が無きにしも非ずですが、無駄な出費が嵩みます。例えば、ワンルームのアパート内で使用するなら、こうした設定でも困らないかもしれませんが、だったら最初から、無線Wi-Fiではなく有線LANとハブで“家庭内LAN”を構築した方が手っ取り早いですね(※ この“くだり”は後に撤回、詳細は後述します)。また、他の家族もパソコンを使っていて、複数台のパソコンから同時にインターネットに接続、データ通信量が多い動画を試聴したりすると、回線速度が低下し、いくら格安スマホとはいえデータ通信料が高額になってしまう可能性があります。だったら最初から、光などのデータ量無制限の固定回線を使った方がマシかもしれないので、ご注意ください。
以上の結局、私はこの段階で、ADSLモデムとスマホを置き替え、無線LANルーター(親機)のWAN側にスマホをイーサネットデザリングで接続する手段は断念しました…。
では、どうやったら ①スマホとのデザリング通信と ②家庭内LANの無線通信の、2つのネットワークを同時に利用することが出来るのでしょうか?。私が考えた方法について、以下に紹介したいと思います。
次に私が採った手段は、以前にADSLから無線インターネットに乗り換えた際に、Wi-Fiと無線LANを同時に利用するために使ったネットワークブリッジをさせる方法です。当時はまだWindows7の時代でしたが、その詳細は「Wi-Fiルーターと家庭内LANを同時利用したい!方法は?」のページをご覧ください。
今回は、インターネットに接続するためにスマホ(AQUOS sense4)とUSBデザリングで繋いだノートパソコンの「①イーサネット2」ネットワークと、家庭内LANに接続するためにWi-Fiルーター親機(Aterm WG2600HS2)とWi-Fiで繋がる様に設定した「②Wi-Fi」ネットワーク、この2つのネットワークを「ブリッジ」させようと考えました。
※ スマートフォンとノートパソコンはUSBケーブル(Type-C&Type-A)で繋ぎ、スマホの「USBデザリング」を有効にしますが、ノートパソコンのネットワーク設定画面には「イーサネット2」と表示されます。理由は私にも分かりませんが、USBケーブルで繋ごうが LANケーブルで繋ごうが、きっと同じイーサネットなんだと思います…(汗)。
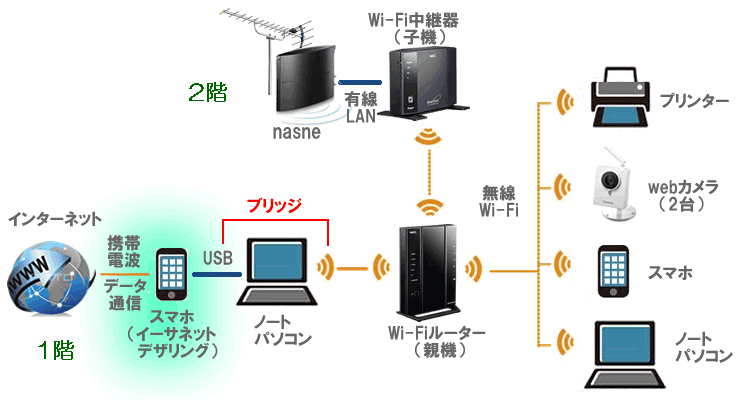
ところで、ネットワークブリッジとは何か?。私にもよく分からないので、詳しく知りたい方はググってください(笑)。簡単な説明によると、ブリッジ設定したパソコンが一種のハブ(スイッチングハブ)となって、そのパソコンに繋がった異なるネットワーク同士がブリッジ設定したパソコンを介して相互に通信できる様になる仕組みらしいです…。裏を返せば、ブリッジ設定したパソコン自体が、異なるネットワークにそれぞれ繋がっている状態を保つことが出来ます。これにより、ブリッジ設定したパソコンからであれば、スマホのデザリングで繋がったインターネットと、Wi-Fiで繋がった家庭内LANの両方が使えるようになり、インターネットのWEBサイトを閲覧しながら、プリンターで印刷することも可能になります!。
次に、それぞれの接続方法と設定の手順を、詳しく紹介しておきます。
まず、スマートフォンとノートパソコンをUSBケーブルで繋ぎ、USBデザリングの設定をします。
「1.スマホのデザリングとは」でも書きましたが、スマホのデバイス端子は、通常は充電口を兼ねた「USB Type-C」です。一方、ノートパソコン側のUSBポート端子は、大抵が「USB Type-A」です。さらに、USBの通信規格には USB 2.0 や USB 3.0、USB 3.1、USB 3.2 といった種類があります。自分のスマホやパソコンにはどの種類のポートが搭載されていて余っているのかを確認し、出来るだけ上位の転送速度が速い規格に合った「USB Type-C・Type-A 変換ケーブル![]() (データ転送用)」を用意してください。
(データ転送用)」を用意してください。
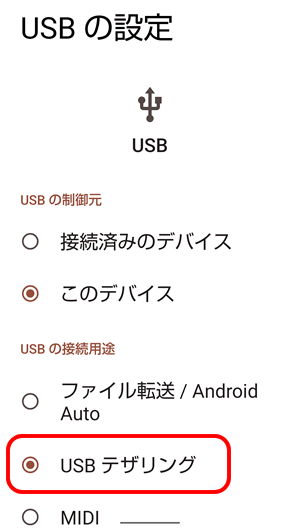 USBケーブルでスマホとノートパソコンを繋いだら、次にスマホでUSBデザリングの設定をします。先の「1.スマホのデザリングとは」で説明した様に、スマホの「設定」から「ネットワークとインターネット」→「デザリング」と進んでもいいですが、たぶんUSBケーブルを接続した段階で「USB設定」画面が開くと思うので、“USBの接続用途”で「USBデザリング」を選択してください。
USBケーブルでスマホとノートパソコンを繋いだら、次にスマホでUSBデザリングの設定をします。先の「1.スマホのデザリングとは」で説明した様に、スマホの「設定」から「ネットワークとインターネット」→「デザリング」と進んでもいいですが、たぶんUSBケーブルを接続した段階で「USB設定」画面が開くと思うので、“USBの接続用途”で「USBデザリング」を選択してください。
これで、スマートフォンとノートパソコンのデザリングは完了です!。
次に、ノートパソコンのネットワークWi-Fiで、Wi-Fiルーターの親機に接続します。なお、この段階では、接続できてもデータ通信を行うことは出来ません。
ノートパソコン(Windows 11)の「設定」から、「ネットワークとインターネット」→「Wi-Fi」へと進み、「利用できるネットワークを表示」からWi-Fiルーター(親機)の回線名(例えば“aterm-xxxxx-g”等)を選択して接続します。分かる人なら、タスクバー内に表示されている「![]() ネットワークアイコン」から、Wi-Fiを選んでも構いません。
ネットワークアイコン」から、Wi-Fiを選んでも構いません。
最後に、ノートパソコンのネットワーク設定で、スマホとUSB接続した「イーサネット2」ネットワークと、家庭内LAN(Wi-Fiルーター親機)と無線接続した「Wi-Fi」ネットワークとを、ブリッジ設定します。
Windows11の「設定」から、「ネットワークとインターネット」を選択。次にメニューの中から「ネットワークの詳細設定」を選び、最後に関連設定の「ネットワーク アダプター オプションの詳細」を選択します。
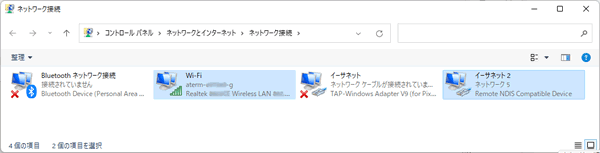
すると、上記のウィンドウ画面が開きますので、【ctrl】キーを押しながら、「Wi-Fi」と「イーサネット2」をマウスで左クリックし、両方のネットワーク接続を選択します(ハイライトさせます)。その上で、マウスを右クリックすると、操作メニューのリストが開きますので、その中から「ブリッジ接続(G)」をクリックします。
以上で、ブリッジの操作は完了です!。ネットワーク接続の一覧に、新しく「ネットワークブリッジ」が追加されたことを確認してください。
これで、インターネットと家庭内LANに繋がった機器を同時に利用できるはずなのですが…、何故か再現性が悪く(1回回線を切断すると再接続できない等)、Wi-Fi接続が不安定で切断接続を繰り返したり、運が悪いとノートパソコンがエラーでシャットアウトしてしまいます…(汗)。原因は詳しくは分からないのですが、「ネットワークの探索とファイルの共有」を有効にすることと、ネットワークの設定が「プライベートネットワーク」になっているか「パブリックネットワーク」になっているかが一つの鍵の様です。しかし、Windows11では、デフォルトで「パグリック」が選択され、従来の様に切り替えボタンさえ表示されません。そこで、PowerShellを管理者で起動させCLI(コマンドライン)で強制的に変える手段を試したりしましたが、ますます動作が不安定に…(汗)。
コントロールパネルから「ネットワークと共有センター」を開くと以下の画面が表示されるので、各ネットワークの状態を確認してみてください。
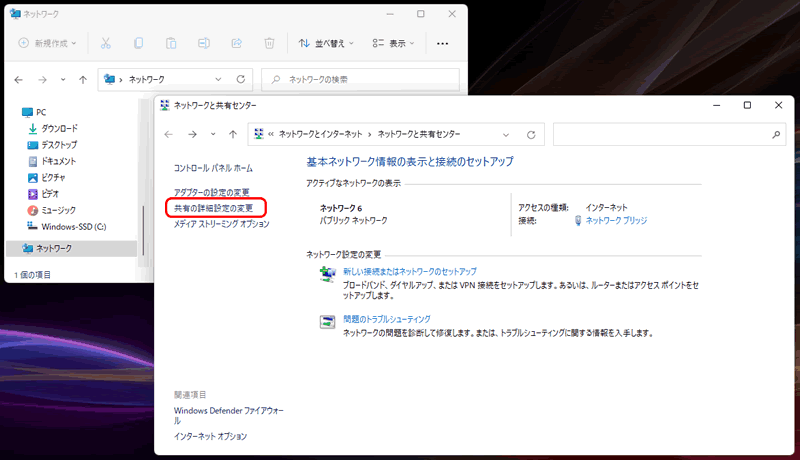
以上の結局、私はこの接続手段も断念することにしました…。ただし、Windows11では上手く行きませんでしたが、パブリックネットワークの条件が甘かったWindows10でならブリッジで成功できるかもしれないので、試してみる価値はあるかもしれません…。
さきほどは、スマホと繋いだUSB(イーサネット)と、家庭内LANに繋がるWi-Fiネットワークをブリッジさせてみました。今度は逆の接続を試します。ノートパソコンとデザリングさせるスマホは「Wi-Fi」で接続し、ノートパソコンと家庭内LANは「有線LAN」(イーサネット)で接続、この2つのネットワークをブリッジさせてみることにしました。
そのためにはまず、今までADSL回線を繋ぐため電話のモジュラージャックがある玄関先に置いていたWi-Fiルーター(親機)を、メインで使うノートパソコンの近く(LANケーブルが届く範囲)に移動させる必要があります…。

それぞれの接続方法と設定手順は、以下の通りです。
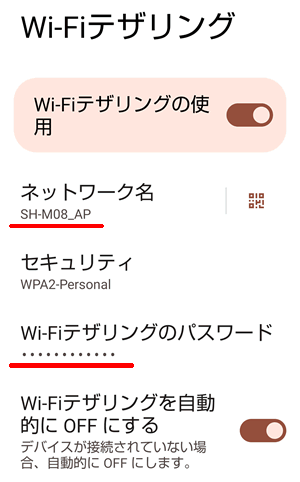 まず、スマートフォンの「設定」から「デザリング」を選択、デザリング設定画面で、「Wi-Fiデザリング」をタップします。次のWi-Fiデザリング画面で、「Wi-Fiデザリングの使用」のオンオフボタンを“有効”(右側)にセットします。
まず、スマートフォンの「設定」から「デザリング」を選択、デザリング設定画面で、「Wi-Fiデザリング」をタップします。次のWi-Fiデザリング画面で、「Wi-Fiデザリングの使用」のオンオフボタンを“有効”(右側)にセットします。
下方にある「Wi-Fiデザリングを自動的にOFFにする」は、デバイスが接続されていない場合に自動的にOFFにする機能です。これは“有効”にセットしておいた方がセキュリティ的には安心ですが、再接続を繰り返すには“無効”にしておいた方が便利です。例えば、さぁパソコンを立ち上げてネットを使おうと思った時に、ポケットからスマホを出してデザリングの設定をする必要もなく、スマホはポケットに入れたままで済みますし、そのままトイレに立ったり台所で休憩しながらスマホを使った後、またポケットに入れてパソコンの所に戻ってくれば、スマホを操作してデザリングの再設定をしなくても、自動的にネットに接続できます。その代わり、Wi-Fiデザリングが常に有効になっていると、電池(バッテリー)の消耗が相当激しいです…(汗)。手間ですが、寝ている間や外出中は、一旦Wi-Fiデザリングは無効にした方が無難です。その場合、再度デザリングするスマホの操作が手間なので、「Wi-Fiデザリング」画面へのショートカットをホーム画面に置いておくと便利です!。
次に、パソコン(Windows11)の「設定」から「ネットワークとインターネット」を選択するか、タスクバーにある「![]() ネットワークアイコン」を右クリックして「ネットワーク設定とインターネット設定」を選ぶ、あるいは直接左クリックでWi-Fiを選んでも構いません。Wi-Fiで表示される“利用できるネットワーク”の中から、スマホのWi-Fiデザリング画面に表示されているネットワーク名(私の例では“SH-M08_AP”)を選択し、接続します。接続に必要なパスワードは、スマホの「Wi-Fiデザリングのパスワード・・・・」をタップすれば、設定済みの英数列パスワードが表示されます。スマホの回線が表示されない、あるいは接続が確立できない場合は、Wi-Fiが安定するまで数十秒待ってから、再チャレンジしてみてください。また、「自動的に接続」にチェックを入れておくと、次に再接続する際に便利です!。
ネットワークアイコン」を右クリックして「ネットワーク設定とインターネット設定」を選ぶ、あるいは直接左クリックでWi-Fiを選んでも構いません。Wi-Fiで表示される“利用できるネットワーク”の中から、スマホのWi-Fiデザリング画面に表示されているネットワーク名(私の例では“SH-M08_AP”)を選択し、接続します。接続に必要なパスワードは、スマホの「Wi-Fiデザリングのパスワード・・・・」をタップすれば、設定済みの英数列パスワードが表示されます。スマホの回線が表示されない、あるいは接続が確立できない場合は、Wi-Fiが安定するまで数十秒待ってから、再チャレンジしてみてください。また、「自動的に接続」にチェックを入れておくと、次に再接続する際に便利です!。
一方、家庭内LANのWi-Fiルーター(親機)とパソコンは、有線LANケーブルで接続します。親機が玄関先など遠方にある場合は大変ですが、既に電話回線に繋げる必要は無いので、パソコンの近くに移動させてください。LANケーブルは、Wi-Fiルーターの余っているLAN側のポートに挿入します。
ちなみに、私のノートパソコンには「LANポート」がありません…(汗)。そのため、USBポートをLANポートに変換するための「USB・LAN 変換アダプター![]() 」が必要になります。私の場合、また新しく2千円近く出して買うのも頭にくるので、先にWi-Fiルーターとスマホを接続しようと試した際に購入した、USB Type-C・有線LAN 変換アダプター「GOPPA GP-CR45H
」が必要になります。私の場合、また新しく2千円近く出して買うのも頭にくるので、先にWi-Fiルーターとスマホを接続しようと試した際に購入した、USB Type-C・有線LAN 変換アダプター「GOPPA GP-CR45H![]() 」を転用するため、追加で「USB Type-C(メス)・USB(Type-A、オス)変換アダプター
」を転用するため、追加で「USB Type-C(メス)・USB(Type-A、オス)変換アダプター![]() 」を購入することに!。これなら、500円くらいの追加出費で済みます…(汗)。
」を購入することに!。これなら、500円くらいの追加出費で済みます…(汗)。
この有線LANの設定に関しては、既にWi-Fiルーターのネットワークにノートパソコンの接続が確立されている前提なので、LANケーブルの両端をパソコンとWi-Fiルーターに挿入するだけです。他に何のアクションも必要ありません。
なお、私のノートパソコン Lenovo IdeaPad Slim 350には USBポートが3口ありますが(USB 2.0×1、USB 3.0×2)、USBワイヤレスマウスと今回のUSB・LAN接続、デザリング中のスマホをUSB充電することで全部使い切ってしまいました。今後のことを考えると、「USBハブ![]() 」を買わねば!と思っていたのですが…。なんと、実際に使い始めてみると、思いのほかWi-Fiデザリングによるスマホの電池消耗が激しく、パソコンのUSB経由による低速充電では追い付きません(汗)。USBハブを買うより先に、PD(Power Delivery)対応の急速充電器
」を買わねば!と思っていたのですが…。なんと、実際に使い始めてみると、思いのほかWi-Fiデザリングによるスマホの電池消耗が激しく、パソコンのUSB経由による低速充電では追い付きません(汗)。USBハブを買うより先に、PD(Power Delivery)対応の急速充電器![]() が必要です!。これが、思いのほか値段が高いのにビックリ…。たまたま楽天市場で見つけたアウトレット商品 GOPPA「GP-ACC20R
が必要です!。これが、思いのほか値段が高いのにビックリ…。たまたま楽天市場で見つけたアウトレット商品 GOPPA「GP-ACC20R![]() 」(20w高速充電、580円+送料)が安く買えたと喜んでいたら、USB Type-Cケーブルが付属していなくて、100円ショップを見て回るも全部がPD非対応…。結局、近場のヤマダ電機とエディオンを回って、1,500円ほど出してPD対応のUSBケーブル
」(20w高速充電、580円+送料)が安く買えたと喜んでいたら、USB Type-Cケーブルが付属していなくて、100円ショップを見て回るも全部がPD非対応…。結局、近場のヤマダ電機とエディオンを回って、1,500円ほど出してPD対応のUSBケーブル![]() を買ってきました。
を買ってきました。
ここまでは、単にスマホとWi-Fiデザリングし、家庭内LANとは有線LANでWi-Fiルーター経由で繋がる設定を整えただけなのですが、試しにインターネットが使えるかとWEBブラウザ(Chrome)を開いてみると、YAHOO!のホームページが開いてニュースを読むことが出来ました。次に、エクスプローラーで「ネットワーク」をクリックすると、なんと、なんと、Atermだけでなく、プリンターもnasneも接続されています。試しにテレビ視聴アプリ「PC TV Plus」を起動し、nasneに保存されているvideoを再生してみると、これまたちゃんと試聴できます!(驚)。なんと、「Wi-Fiデザリング と 有線LAN なら、ブリッジしなくても2つのネットワークが同時利用できる!?」みたいです!(Windows11だからかもしれませんが…)。
ちなみに、ノートパソコン(Windows11)の「設定」から、「ネットワークとインターネット」を選択。次にメニューの中から「ネットワークの詳細設定」を選び、最後に関連設定の「ネットワーク アダプター オプションの詳細」を選択して表示された画面は以下の状態です。SH-M08_APに接続中の「Wi-Fi」と、Atermに接続中の「イーサネット2」が生きているだけで、ブリッジはありません!。
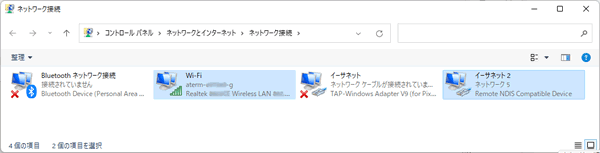
なんとも不思議な結末ですが、これで目的は達成することが出来ました!。課題といえば、家庭内LANに繋がったサブのノートパソコンや、SIMの刺さっていないお古のスマホやタブレットから、インターネットに接続できなくなってしまったこと位ですが、これは我慢さえすれば、大した問題ではありません。何はともあれ、メインのノートパソコンから、スマホのデザリングによるインターネット接続と、家庭内LANへのアクセスが同時に使える様になったのは、とても目出度いことです!(笑)。
ちなみに、ADSLサービスが終了して約半月。この間ずっと家では、格安スマホ(povo2.0)のデザリングでノートパソコンからインターネットにアクセスしていますが、たまに接続にもたつくことはあるものの、以前の超不安定で極遅、めちゃくちゃ頻繁に切断されたヤフーADSLサービスに比べたら、各段に快適です!(笑)。
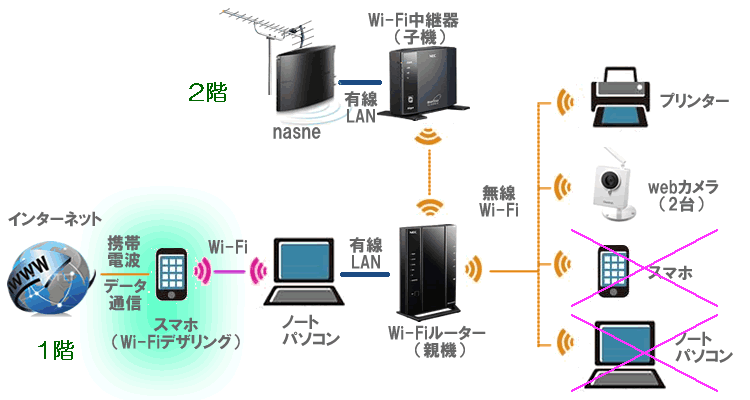
![]()